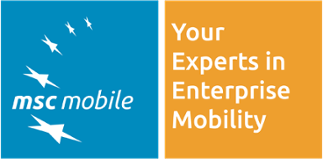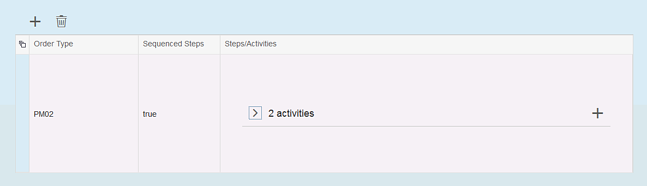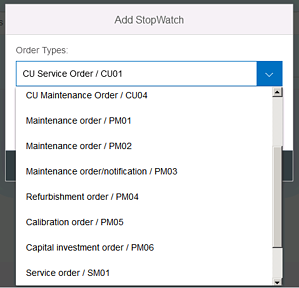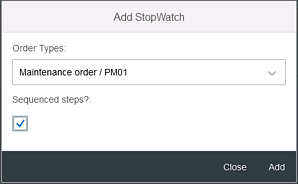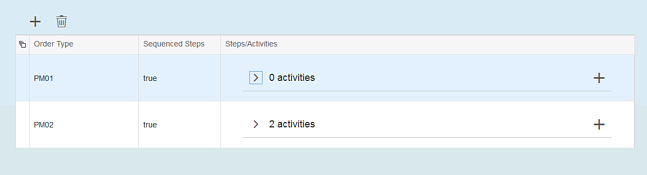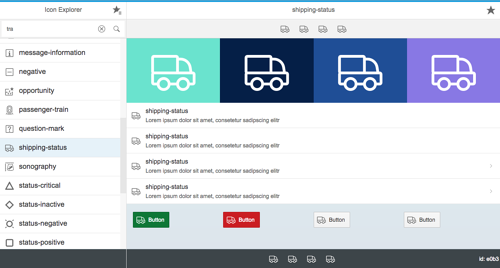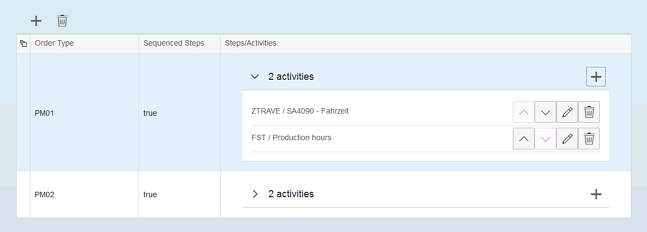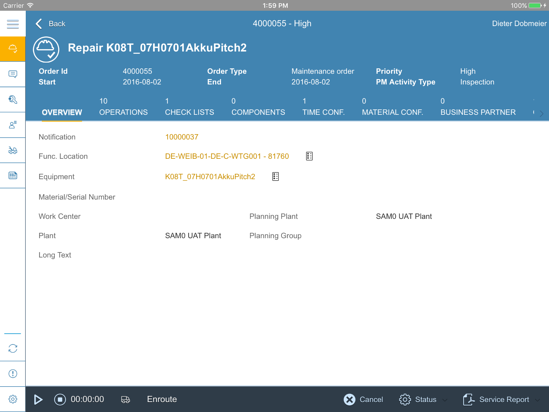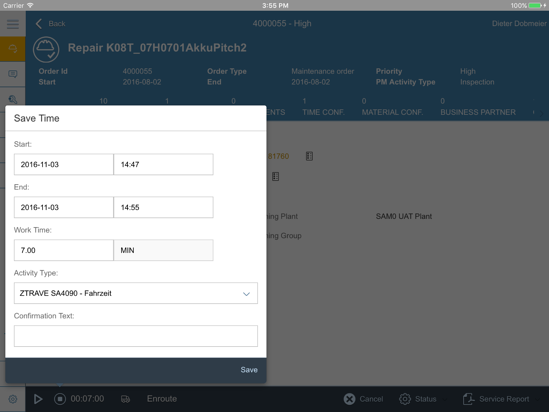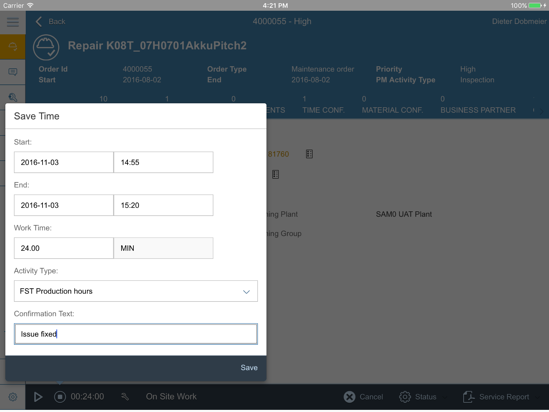When working with mobile apps that support the inspection, maintenance and customer service business processes, users usually have to report a couple of things:
- Condition of equipments - ideally done via checklists
- Measurement readings - best not taken manually but via an software interface or even better directly send to SAP by an IoT integration
- Material consumption - the application should support the identification of the material via barcode or RFID scanner
- Confirmation of working time - for best usability done via a stopwatch mechanism
This blog will discuss the last point and it shows how this can be done on the example of SAM Smart Asset Management.
In SAP PM/CS the working time can be reported back either direct on a work order/operation or into CATS (Cross Application Timesheet). From CATS it is then booked back onto the work order/operation. The way the data flows in SAP has no influence on the mobile application. On the front end of the user it is important that:
- The time capture process is easy for the user without much overhead and without entry of redundant data.
- The UI can be easily adjusted to match the process of the user
To meet both requirements, SAM offers a configurable stopwatch feature.
In the SAM Cockpit on the middleware you will find the stopwatch configuration tab. There administrator can setup different stopwatch configurations depending on the order type (the customer service team may requires a different setup than the internal maintenance team).
The SAM Cockpit stopwatch configuration main dialog
Creating a new stopwatch for a specific order type
Define that the stopwatch activities should be executed in sequence
The administrator can also specify whether the different steps of the stopwatch have to be executed in a specific order or if the user is free to execute them as he wishes. Examples for this:
- First driving, then working time
- Work on electric issues and mechanical issues in no specific order
When the new configuration is created you can use the “+” button to add a specific step/activity to this stopwatch
The new created stopwatch for order type PM01
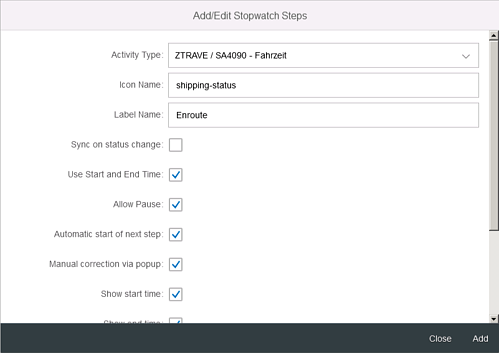
Create a new stopwatch step in the SAM Cockpit
In the popup (see above) you can specify the behaviour of this step:
- Activity Type - the activity type used for this time confirmation
- Icon Name - The name of the icon that should be displayed for this step. It must be either blank or the name of a SAP UI5 icon. An overview of icons can be found here: https://openui5.hana.ondemand.com/iconExplorer.html
- Label Name - the text that should be displayed for this step. If it is the name of a property in the central SAM i18n.properties file, the corresponding translation will be taken into consideration.
- Sync on status change - if selected, a background sync will be executed when this step is stopped
- Use Start and End Time - will add the start and end time to the time confirmation. If not selected, only the duration will be saved
- Allow Pause - will display the pause-button to allow to pause the activity
- Automatic start of next step - will start the next step when the current step is stopped.
- Manual correction via popup - if selected the user will get a popup in which he can change the values of this step before it is saved
- Show start time - will display the show start time field in the popup
- Show end time - will display the show end time field in the popup
- Show activity - will display the show activity field in the popup
- Show text - will display the show text/description field in the popup
- Show time - will display the show time/duration field in the popup
Pick an icon from the SAP UI5 icon explorer for your stopwatch step
The new stopwatch with two steps
When you change a stopwatch, it is automatically updated on the mobile devices with the next synchronisation.
When the user goes into edit mode in a work order, he will get the stopwatch displayed on the lower left side of the screen.
The stopwatch on the SAM client user interface
In this case - because of the configuration - the user can pause the activity. When he is done, he selects the stop icon to create the time confirmation. As configured, we get a popup in which you can review and change your confirmation (for example if you forgot to stop and only do it an hour after finishing your work).
The stopwatch popup for the driving time
The stopwatch popup for the driving time
The way the stopwatch is implemented in SAM makes it very easy to provide such functionality on a project bases without additional programming effort.
This is just one example of many how manual entry of data can be avoided on a mobile device. The more the software does for the user, the better. Why let a user do something, that the software can do as well?